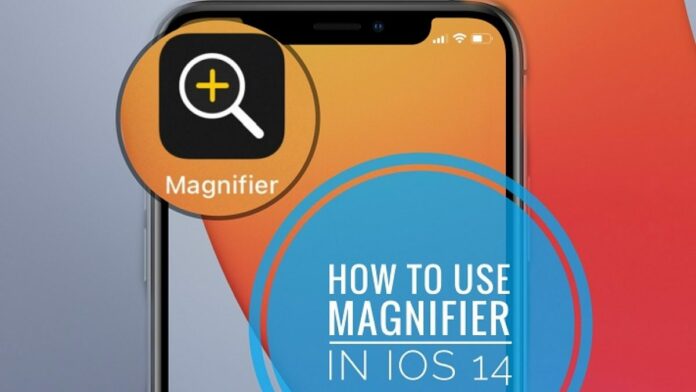Apple has changed the iOS over the past number of years and included new features aimed at making the iPhone accessible and relevant. We want to highlight one of those characteristics today. Few people may be aware of Magnifier on iPhone, or those who are aware may not know when, where, or how to use Magnifier on iPhone.
We are referring to the iPhone’s magnifier. As the name implies, for a variety of purposes, this function magnifies a piece of the screen on your iPhone or iPad. Additionally, we’ll provide you with instructions on how to use Magnifier on iPhone in this post.
What Does the iPhone Magnifier Do?
It is important to note that it does not have the same visual quality as a magnifying glass, though. This is so that the quality might vary depending on how good your iPad or iPhone’s camera is. But Apple did come up with a very remarkable idea. Magnifier also has its entire set of features as a standalone app. However, the Control Center’s Accessibility shortcut also provides access to this.
You might be curious about which iPhones are capable of using this function. Practically all iPhone models, from the iPhone 5 with iOS 10 or later to the newest iPhone, may use the Magnifier app. For iPads, users with the iPad Pro (all iterations), Air, Air 2, iPad 4th generation, and iPad Mini 4, 3, and 2 may use Magnifier on iPhone. Additionally, users of the iPod Touch 6th generation may access Magnifier on iPhone.
How to Use the Magnifier on iPhone, iPad, and iPod?
We won’t keep you away if we’ve aroused your interest in this function. Everything you need to know about using Magnifier on iPhone, iPad, and iPod is provided here.
Setting Up the Magnifier App
Either its dedicated app or accessibility may be used to access Magnifier. Of course, if you decide to use its app, accessing it is simple as it is already on your home screen. However, here’s what you need to do if you want to access it via accessibility:
- Tap on Accessibility after opening the Settings app.
- Select the Accessibility Shortcut by scrolling down.
- Tap Magnifier on the list to select it.
The Control Center won’t be shortened as a result of this. However, by hitting the lock button three times, you may unlock the magnifier using the procedures described above.
Magnifier in the Control Center
After following the previous instructions, if you still find it difficult to use Magnifier on iPhone, iPad, or iPod, here is how to add a shortcut to Control Center:
- Go to Control Center first, then open the Settings app.
- Tap the (+) green button corresponding to the magnifier under the More Controls section.
- To see if the icon has been added, slide downward from the top right corner of the screen to see Control Center.
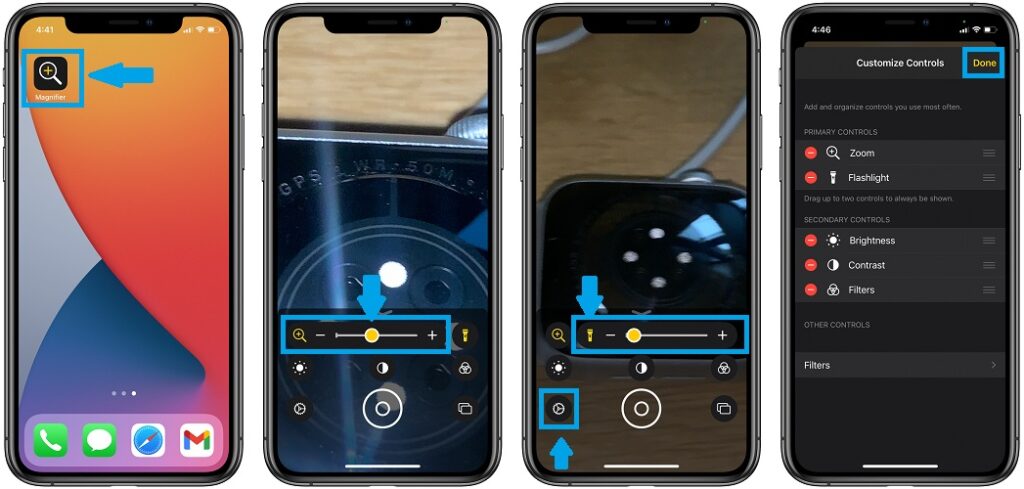
How Do I Use the iPhone Magnifier?
We won’t leave you in the dark about how to use the Magnifier on iPhone after you understand what it is. The many ways you may utilise this app are listed below:
Bonus: How to Edit Photos Using a Magnifier?
There are many applications available for editing images on smartphones, but did you know that the iPhone’s magnifier can also be used to edit pictures? This is another method for using the iPhone’s Magnifier app, and it’s especially enticing to social media savvy people who want to spice up their postings, particularly on Instagram Stories.
- Take a picture of your target (e.g., your Instagram feed).
- The shot preview will appear on the screen’s lower left side when you tap it.
- Tap the (+) button in the lower right corner of the screen to select Magnifier.
- When the magnifier shows up, move it so it faces the part you want to make bigger.
- By adjusting the green node, you may change the magnification.
- Move the blue node to change the circle’s size.
- Tap the (+) icon one more time to draw attention to the enlarged part. Choose Opacity.
- To get the required background opacity, use the slider.
- When you’re finished, click Done.
- Try it out and watch how your social media interaction increases.
How Can a Magnifier Be Used to Find People?
This is yet another awesome feature that was designed into the Magnifier for iPhone, iPad, and iPod apps. It is the app’s capacity to recognize when you are physically close to another individual. It is only accessible on the iPhone 12 Pro, iPhone 12 Pro Max, iPhone 13 Pro, and iPhone 13 Pro Max, which is one of its scopes and limitations. When this is turned on, your device will let you know by making sounds, talking to you, or giving you haptic feedback.
A. People Detection Access
You may add it as a secondary control if your iPhone has this feature available in the Magnifier app.
- Launch the app Magnifier.
- To access the menu panel, tap the gear symbol.
- Tap the green (+) symbol to add People Detection to the main screen preview and make it simple to access.
From this point, you may switch the metric measurement from metres to feet, modify the sound pitch when people are found within this range, and decide whether an alarm should be audible, spoken, or tactile.
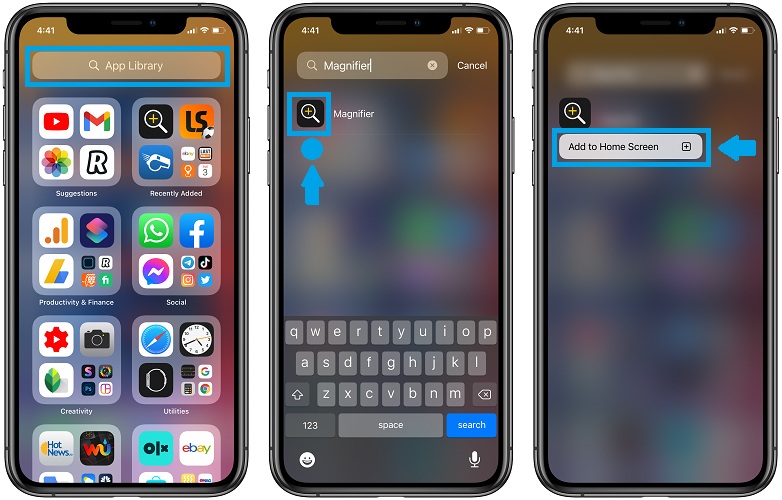
B. Create a shortcut for people’s detection.
You can create a person detection shortcut using Magnifier on iPhone, iPad, or iPod in one of three ways.
- Click on Settings, then Accessibility.
- Navigate to the Accessibility Shortcut by scrolling down.
- Choose People Detection from the list.
- After selecting VoiceOver, select Commands.
- Click on Touch Gestures.
- Another touch gesture function that is new to the iOS environment is Back Tap.
- Go to Settings and choose Accessibility to utilize it.
- Select Touch next, then select
- Back Tap by scrolling down. Then select Double Tap or Triple Tap, followed by People Detection.
How Do I Turn Off the iPhone’s Magnifier?
Since Magnifier is a native software within the Apple ecosystem, you obviously cannot turn it off. However, you may take it out of the shortcuts for Control Center and Accessibility.
- Go to Settings and touch on Control Center to delete it from the Control Center.
- The Magnifier’s red (-) symbol should be tapped.
Finally, go to Settings and press on Accessibility to remove the Magnifier from that category. Select Selectibility Shortcut from the list at the bottom, then tick the box next to Magnifier. Just reverse the steps you used to activate the function.
What Are the iPhone Magnifier Alternatives?
You may always choose to buy a third-party option from the Apple App Store if, for some strange reason, you are unable to open the Magnifier app or you are having trouble finding where the Magnifier is on your iPhone. The following are our top three choices:
Magnifying Glass + Flashlight
For iPads and iPhones, you may get this software without charge. Using the device’s camera, it performs and provides what users would expect from a magnifying glass app. Furthermore, it always accurately magnifies letters or objects.
BigMagnify
Another free iPhone and iPad-only app is available here. With the iPhone’s camera, the app can accurately enlarge anything in front of or below it, even when it’s dark.
NowYouSee Magnifier for iPhone
Those who have colour blindness will love this app. This is because it has features and functions that make it easy to see for people who are colorblind, and it can also magnify things in front of or under the camera.
Final Words
iPhone is now more advanced than most smartphones. These days, an iPhone may be used for a plethora of activities. And we may thank iPhone applications like “Magnifier” for that. We really hope that this guide has shown you how to use your iPhone to its fullest potential.