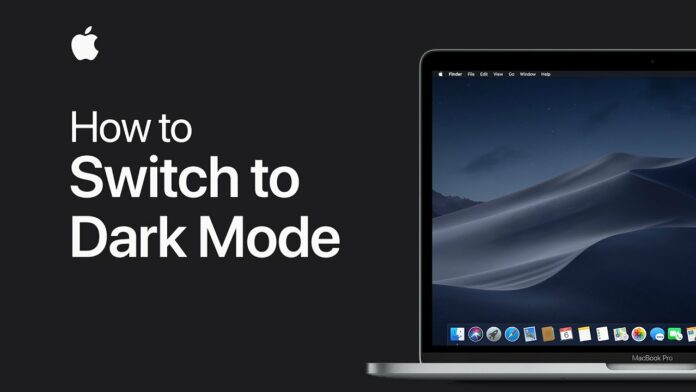Do you know how to make mac dark mode? The Dark Mode for Mac functions just like the Dark Mode on your iPhone and iPad, and its main goal is to lessen eye strain by limiting exposure to blue light, which can also lessen headaches. Others just love the aesthetics of the dark-coloured backdrop and applications. I’ll show you how to make mac dark mode available!
The dark mode is a great part of macOS. It makes the user interface, which is usually light, darker. Many people were happy to see it come out, especially those who wanted their desktops to be far darker than what was possible under MacOS.
The ability of macOS to automatically transition between Light and Dark Modes in accordance with the Sun’s motions is one aspect of the functionality. In the General section of System Preferences, under “Appearance,” users can choose between “permanent light,” “permanent dark,” or “auto.”
When Auto is used, the mode alternates between bright and dark settings. The user’s local dawn and sunset, which change daily based on information retrieved from Apple’s servers, determine the change. However, Apple does not provide a simple mechanism to directly select at what time the setting will change.
This is useful for alerting people when it is evening and for making the screen darker for supposedly lower ambient light situations. Users aren’t given a clear setting to specify when MacOS should switch modes.
How to Make Mac Dark Mode on Mac?
How to make mac dark mode? For you, there are two options.
Method 1: Preferences
To start, activate Mac dark mode in Preferences and follow the following steps:
Step 1: From the menu bar, select System Preferences.
Step 2: Select “General.”
Step 3: Select the “Dark” option under the Appearance section.
Method 2: Using the Control Panel
The Control Panel is another way to activate Mac dark mode. Here’s how to make mac dark mode to go about it:
Step 1: In the top-right corner of your screen, click the Control Center icon.
Step 2: Select the Display module from the Control Center drop-down menu.
Step 3: Next, click the Dark Mode button to turn the function on or off.
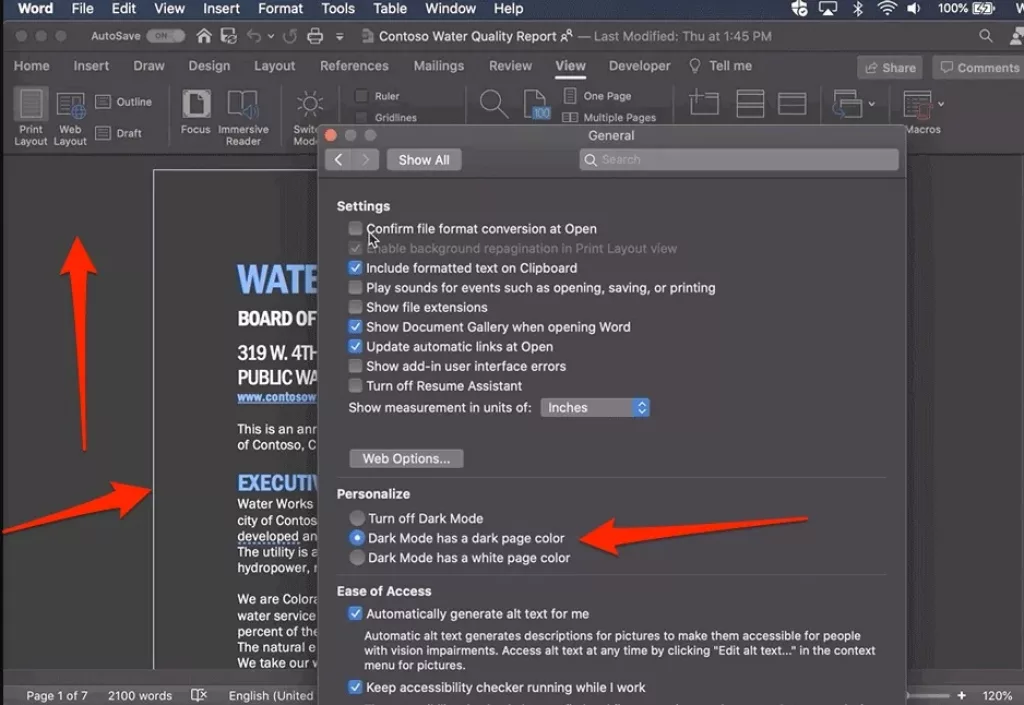
How to Deepen the Shade on Your Mac
Click the Control Center button in the top-right corner of your screen and choose Display to make your Mac darker. Next, activate both Dark Mode and Night Shift by clicking on them. While Night Shift turns your screen less blue and more yellow, Dark Mode flips the colours of some apps.
At the bottom of the pop-up window, select Display Preferences as an additional option. Once Night Shift is chosen, move the Color Temperature slider all the way to More Warm. This can reduce blue light emissions from your screen even more, easing eye strain, especially while viewing text late at night.
How to Change the Menu Bar’s Toggle to Dark Mode
In earlier versions of macOS, switching to dark mode from the menu bar required third-party software. You may add this option to the menu bar without installing anything because of the Control Center, which was first featured in Big Sur.
Step 1: On your Mac, launch Control Center and then drag the display panel to the menu bar.
Step 2: To enlarge the window, click the Display option. From here, you can quickly turn on or off the feature by clicking the Dark Mode button.
Step 3: It is simple to move or remove the “Display” icon from the menu bar. Drag and drop the Display icon to where you want it while keeping the Command key held down.
Step 4: To delete the display icon, drag it to the desktop and then release it.
How to Turn on Dark Mode on Mac
- Simply visit System Preferences > General and select the Dark Look to enable dark mode on your Mac.
- The OS settings menu, Dock, and menu bar at the top of the screen will all change colour as a result of this.
- If you’re still using one of Apple’s standard wallpapers, it will also make the colours darker.
- From the same menu, you may further alter the dark theme by altering the accent colour used in the settings menu and any compatible applications.
- If you want completely black windows, uncheck Allow wallpaper tinting in windows.
- The Control Center also offers a convenient way to activate dark mode.
- To turn the function on or off, click the switch symbol in the menu bar, select Display, and then select Dark Mode.
Setting Up a Dynamic Desktop
If you just want dark mode during specific hours of the day, go to System Preferences > General and select Auto instead, which will change your desktop’s colour scheme according to the time of day. The OS will operate in light mode throughout the day and transition to dark mode at night.
Apple provides a variety of dynamic desktop backdrops. How to make mac dark mode? If you want to change the default wallpaper, go to System Preferences > Desktop & Screen Saver and click on the Apple folder to see a list of backgrounds that work with different colour schemes. While some options have a straightforward day or night theme that they alternate between, others have various colour changes throughout the day. You must choose one of the available backgrounds and make sure Automatic is selected for Dynamic Desktop to function. If you choose Light (Still) or Dark (Still), your OS theme will be adjusted to fit.
Will You Use Mac’s Dark Mode?
With macOS’s Dark Mode, you can quickly reduce the brightness of your computer’s programs, menus, Dock, and other features, whether you want to use it constantly or only at night. Now you understand how to make mac dark mode on Mac. Please share your thoughts on utilising Dark Mode on your devices. After using Dark Mode and seeing that one of your programs doesn’t seem correct, bear in mind that not all third-party Mac apps support Dark Mode. Since Dark Mode has been around for a while, more and more programs will eventually be able to use it.