Do you know how to set up and manage your Apple Time Machine backup? The information below will help you make sure that if your MacBook or Apple desktop computer is stolen, lost, or stops working, you can easily move all of your data, files, and apps to a new system. We’ve put together a short guide that will show you how to restore your Mac from a Time Machine backup.
If you have accidentally destroyed a file or document, you may use the Apple Migration Assistant to move the data from your Apple Time Machine backup to your Mac as individual files or in tiny chunks, depending on your needs. In the event that something goes wrong with your Mac’s operating system, you have the option to either entirely reinstall it or transfer it to a new machine. However, in order to use any of these capabilities, you will first need to have created a backup of your Mac using Time Machine, as was explained in the article that came before this one.
If you have an Apple Mac, the Apple Time Machine function is the easiest and most convenient way to back up your computer regularly, which is a good habit to get into if you want to keep your files safe. Your computer will automatically preserve a duplicate of your Apple account settings, files, programs, music, photographs, and videos once you have set up a Time Machine scheduled backup procedure on your computer. This includes any documents you have created.
It is important to keep in mind that the Apple Time Machine procedure does not create a backup of the macOS operating system, which means that it will need to be reinstalled independently. Despite the fact that this is a disadvantage, it is a gain since the two are distinct entities that do not have to be backed up simultaneously. Allowing people to easily upgrade from older devices and recovering documents from a stolen or lost MacBook or similar device.
As soon as you have an up-to-date backup created by Time Machine, which Apple will do automatically once an hour when your computer is linked to your external storage solution, you are good to go. In the event that it becomes necessary, you can utilize the Apple Time Machine Migration Assistant to restore any personal data, programs, or your Apple user account. You complete the procedure; just be sure to follow the directions that have been provided below.
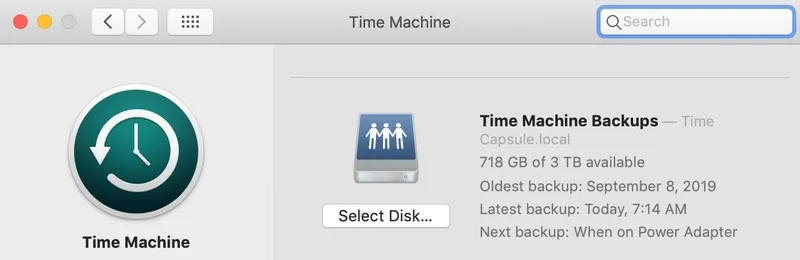
It will be obvious that you need to do this because your Mac will start up with a flashing exclamation mark telling you that the operating system needs to be installed. If you need to reinstall macOS on your machine, do this first. Can i restore macos from time machine backup? If you do not do this, your Mac will start up with a flashing exclamation mark.
Restore Mac from Time Machine Backup
Follow the steps below after connecting your external storage drive or making a connection to the part of your home or office network where the Apple Time Machine backup is stored.
- Start the Apple Migration Assistant app on your Apple desktop computer or MacBook laptop to start the process of moving. The macOS operating system stores this in the Utilities section of the Applications folder on your computer’s hard drive.It is important to take note that if your Mac boots up with a setup assistant that asks you for your country and network information, you may skip on to the next step since the setup assistant already includes the migration assistance.
- When you are prompted about how you would like to instal your information, pick the option to transfer from a Time Machine backup or start-up disc, and then hit the Proceed button that is located in the bottom right-hand corner of the screen.
- Find the Apple Time Machine backup file you want to restore to your Apple Mac computer and choose it from the list that appears on your external storage device. To move further, you will need to hit the Continue button once again.
- Apple will now give you information about the transfer, so you can choose one-of-a-kind goods based on your own preferences, needs, and wants. Once you’ve looked over your choices and decided you’re happy with them, click the Continue button. If you are reinstalling accounts on your Mac and they both have the same name, you will be asked to either rename or replace the existing one.
- Once the Time Machine restoration on your Mac has begun, the procedure may take quite a few hours to finish and may even give the appearance that it has halted or failed. Apple tells people to be patient and let the Apple Time Machine backup finish restoring their data, preferably overnight.
- After the Migration Assistant has finished restoring your Apple Time Machine backup to your Mac computer, restart your Mac and log in to your macOS account. At this point, you should be able to see that all of your files, documents, and Apple account settings have been restored.
If you are still having problems, you might consider contacting Apple or visiting the official Apple support website to see if there is a solution to your problem.If you have any technical questions, you may call the Apple Genius Bar and talk to a representative over the phone, or you can make an appointment to meet an Apple expert in person at the Genius Bar.

