Do you know How to Connect AirPods to Mac, Android, laptop or Macbook?or How to reset airpods? AirPods easily connect to Apple devices, allowing you to listen to podcasts on your iPhone or watch your latest streaming fixation on your iPad without bothering those around you. But you don’t have to stick to Apple products. Because Bluetooth is so powerful, AirPods can connect to Android devices as well as your PC.
Here’s how to connect airpods to PCs and Macs, whether you need to drown out your coworkers or keep that Zoom call secret. Sometimes you might have trouble pairing, like not being able to connect AirPods to Mac, Bluetooth not working, the automatic switching between devices being annoying, and so on.
In this article, we detail the best ways to connect AirPods and how to connect airpods to Mac, iPhone, and Android using a few helpful tools.
How to Connect AirPods to Mac
AirPods connect to your Windows laptop via Bluetooth, so make sure that feature is enabled. Go to Settings > Devices > Bluetooth & other devices and turn on Bluetooth if it isn’t already turned on. It can also be accessed from the taskbar, and Windows 11 has an option for Bluetooth Quick Settings.
Here’s how to connect AirPods to Mac:
- To turn on your AirPods, open the charging case and press and hold the pairing button.
- In the menu bar, select Bluetooth.
- If it isn’t already turned on, go to System Preferences/System Settings > Bluetooth > On.
- Click Connect after selecting AirPods from the list of devices.
Unfortunately, AirPods do not always function flawlessly on macOS. In contrast to the iOS experience, pairing your wireless headphones with a Mac might be difficult. Some of the problems that have been reported are random Bluetooth problems and how to connect airpods that disconnect when watching movies.
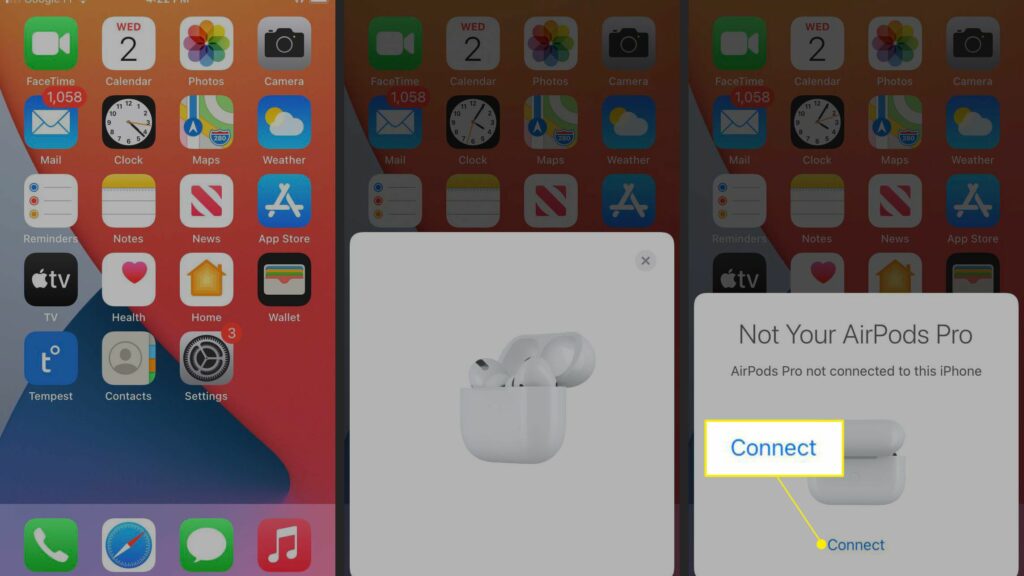
But there is assistance available. AirBuddy bridges the Bluetooth device connectivity gap between macOS and iOS. It displays the same pop-up that you use on iOS to pair your AirPods, which is incredibly user-friendly because you can see the status of your current connection, the charge level, and other details.
How to connect AirPods to MacBook Pro
If you have a Mac laptop and your AirPods are already connected to your iPhone, Apple Handoff will connect them immediately.
- Simply open your AirPods case, click the sound control option in the Mac’s menu bar, then pick AirPods.
- Alternatively, open the AirPods lid and press the white button on the rear (or the noise control button on AirPods Max) until the status light becomes white.
- Choose your AirPods from the list of devices in the System Preferences > Bluetooth section of the Apple menu on your Mac.
Is it possible to use AirPods without the case?
Yes, you can use your AirPods without the case. However, just because you can use them does not guarantee it will be easy or that you will be able to achieve what you normally can. In actuality, the AirPods case is used for several purposes:
- Using the setup button: You can use this button to reset your AirPods and connect manually to a non-iOS device, such as an Android phone.
- When you open the case for your AirPods, it will connect them right away to any iOS device you’ve used them with before.
- If you have your case with you, you can just pull your AirPods out and go.
- The AirPods case features a charging connector and can hold several full charges, allowing you to power your AirPods while on the road.
Checking the state of your AirPods: The flashing light on your AirPods case will inform you of the status of your AirPods. If your AirPods are blinking orange, it signifies there is a pairing error.
Hold and protect your AirPods: The most obvious reason why a charging case for your AirPods is so important is that it protects the earbuds from damage from outside sources.
How to Connect AirPods Without a Case
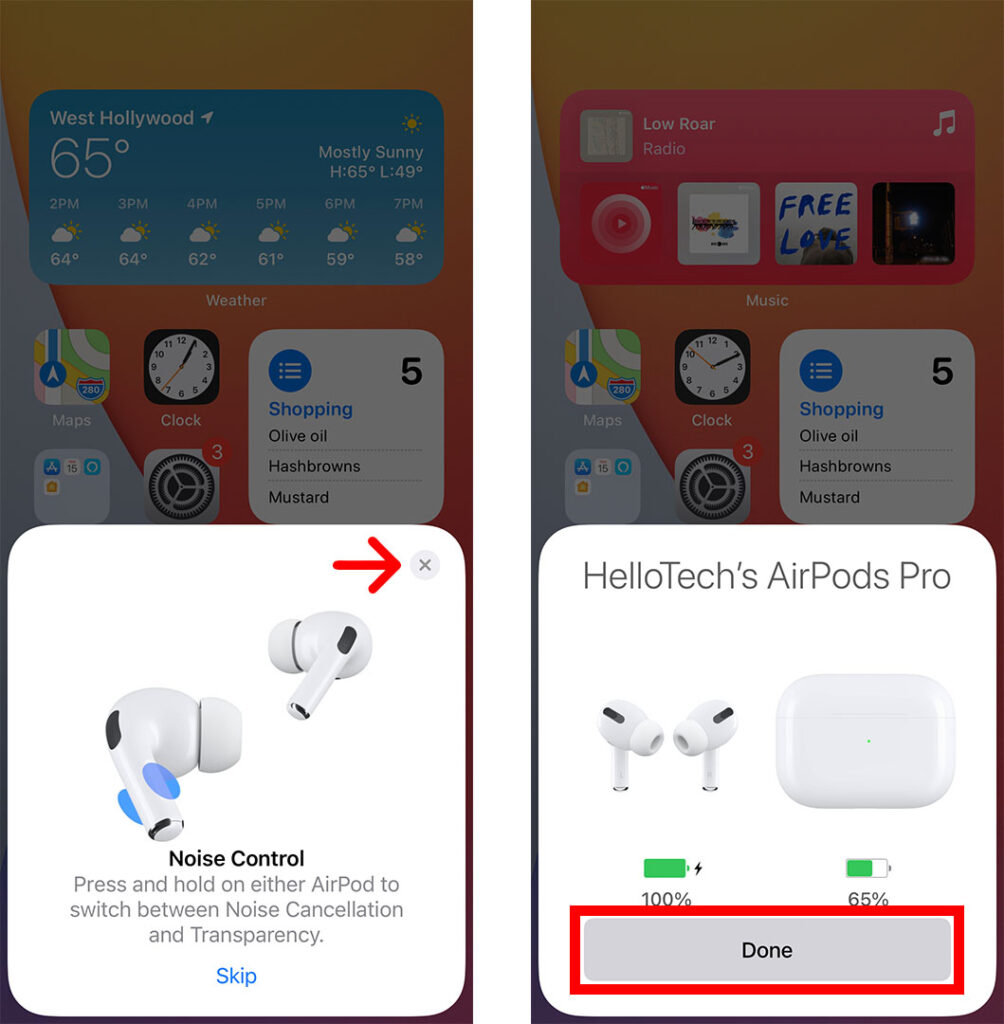
The good news is that, while the case is always necessary when first pairing with devices, it is not required when reconnecting. This means you can still connect your AirPods to devices you’ve previously linked with. As a result, you won’t need to carry your case with you at all times how to connect airpods.
These methods will work with AirPods 1st, 2nd, and 3rd generation, as well as AirPods Pro. However, the process will differ significantly depending on your device. Continue reading to learn how to connect your AirPods to different devices even if you don’t have the case.
- For iPhone and iPad
- For Android
- For PCs running Windows
- For Mac
Users of iOS
One of the most aggravating scenarios for iOS users is not having their AirPods case nearby. The helpful auto-pairing functionality will not function without it. Fortunately, there is a cunning solution available via Apple’s AirPlay capability. The primary function of AirPlay is to stream media from your phone to your speakers, Apple TV, or other smart TVs. However, because AirPlay is concerned with sound, we may use it to connect with AirPods even without the cover.
Here’s how it’s done:
- Swipe down from the top of the screen to open Control Center, then hit the Bluetooth icon to enable it.
- Tap the Audio Card option in the menu’s upper-right corner.
- Select the AirPlay symbol.
- Choose the previously linked AirPods.
Users of Android
In many ways, your Android phone will treat AirPods differently than your iOS phone. One possibility is that your Android will treat your AirPods like any other Bluetooth device. This means that they can be reconnected without the case.
When using an Android phone, here’s how to connect apple airpod without a case:
- For this to work, you must have already paired your AirPods with your Android phone.
- Launch the Settings app.
- Bluetooth may be found under Connections.
- To finish the process, select your previously paired AirPods.

